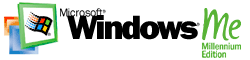One of the most exasperating chores any Windows user
faces is trying to control which program opens when you double-click a
specific file type. In Windows 95/98, the New File Types dialog box
practically takes an engineering degree to navigate. Windows Me
completely reorganizes this dialog box, making your choices easier. As a
bonus, you can also change the association between a program and its
file type by right-clicking on the file itself and using its Properties
dialog box.
Windows 95/98
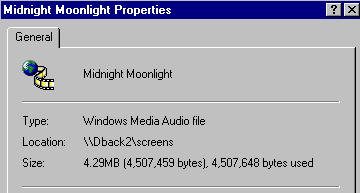
In Windows 98, the Properties
dialog box tells you the file type,
but that's all. You can't change the associated program here.
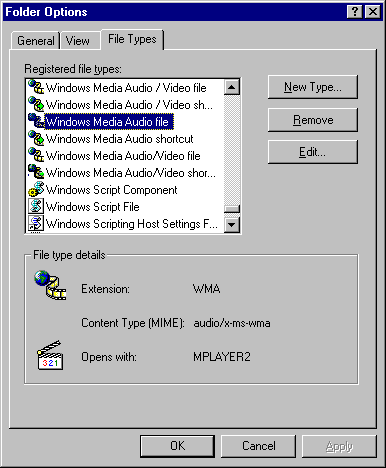
Knowing the file extension won't do
you any good with this dialog
box; and you need an advanced degree to change these settings.
Windows Me
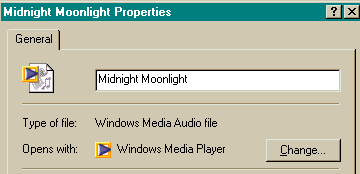
Windows Me adds the name of the
associated program and a
Change button to the Properties dialog box for each file.
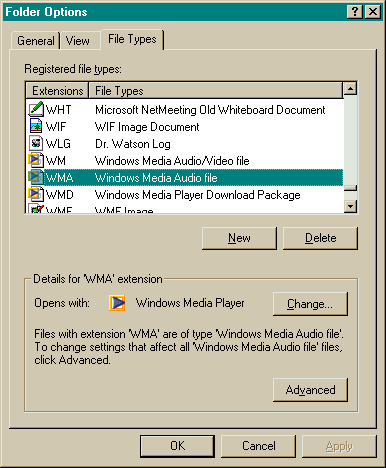
You can sort the list of registered
file types by extension or name,
and the instructions at the bottom are written in plain English!
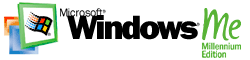
![]()
![]()