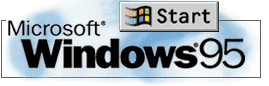
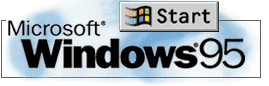
Windows Tips And Tricks
You may or may not be aware that Windows 95 is no longer supported by Microsoft and most people now are using Windows 98/98SE or higher so instead of having lots of pages on this I have put most on this page.
| Desktop Operations |
Keyboard Shortcuts
There are a number of quick ways to navigate Windows 95 using only the keyboard.
Here is a list of some: (please email me with any more that you know of!)
| Switch between applications | alt + tab |
| Switch backwards between applications | alt + tab + shift |
| Bring up the 'Start' menu | ctrl + esc |
| Switch open windows | alt + esc |
| Rename selected item | F2 |
| Start 'Find' | F3 |
| Drop the "folder selection menu" in Explorer | F4 |
| Refresh | F5 |
| Close current (or selected) application, or exit Windows 95 if no applications are selected or maximized | alt + F4 |
| Open properties dialog | alt + enter |
| Cut selection or item | ctrl + x or shift + delete |
| Copy selection or item | ctrl + c |
| Paste | ctrl + v or shift + insert |
| Go to beginning of a document | ctrl + home |
| Go to end of a document | ctrl + end |
Opening Folders While Closing Previous Ones:
Simpy hold down the control key (Ctrl) as you double-click to open the new
folder.
Closing All Windows Under "My Computer"
Holding the shift key down while clicking the close box will quickly close all
the windows
![]()
| General Operations |
Connecting SCSI Devices Without Restarting
If you turn on a SCSI device after starting Windows 95, and it is not
recognized,
Altering Properties
Simply right-click on the item; a menu will drop down, from which you can choose
'properties'.
Viewing Properties
To see the properties for an object, hold down the "alt" key while
double-clicking on it.
Bypass the Windows 95 Logo at Boot
To do this occasionally, press escape at bootup. To prevent it occuring
generally, edit the MSDOS.SYS file and add the line LOGO=0 to the 'options'
section.
Deleting Files Immediately
Holding down the shift key will cause items you are deleting to be immediately
deleted, instead of being moved to the 'recycle bin'.
Temporarily Disabling Autoplay
Hold down the shift key for a few seconds after closing the CD-ROM drawer.
Changing the Sound Volume
Single-click on the speaker icon in the tray to bring up the volume control.
Quickly Starting the Mixer
Double-click on the speaker icon in the tray to launch the full mixer controls.
Refreshing the Desktop
Simply click on the desktop and press 'F5'.
Making 'Find' Look Where You Want
To search in pre-defined locations, start 'Find', choose where you want to look,
and then select 'Save Search' from the 'File' menu. This will place a .fnd file
on your desktop. You can then place this file in the directory of your choice,
and create a shortcut to it. You may wish to rename the shortcut and add it to
your 'Start' menu. To do so, simply open the 'Start' menu with a right-click and
drag the shortcut into the folder you desire.
Changing Desktop Properties
Right-click on the desktop, then select properties. You can adjust the
background (wallpaper), colors, screen saver, and color depth and resolution
with this.
Using the Clock and Calendar
Double-clicking on the time in the taskbar tray will bring up the calendar, and
allow to adjust the time.
![]()
| Using Explorer |
Expanding All Subfolders in Explorer
Simply press the asterisk key (*) on the numeric keypad to expand all the
subfolders for the selected drive.
Opening Files With Different Programs
Hold down the shift key while right-clicking on the file in Explorer; the 'open
with' dialog will appear, and you can choose an alternate program to open the
file with.
![]()
| Solving Problems |
Recovering from a Hang
Besides pressing cntrl-alt-delete, pressing cntrl-escape may bring up the start
menu, allowing you to safely shutdown your system.
Restarting Windows 95
To restart Windows 95 without a full warm boot, select shut down from the start
menu, click the restart computer option, and hold the shift key down while
affirming "yes".
Crashes in Word, etc., Due to OLE
Microsoft has recognized problems in OLE32 that cause crashes in Word 6.0, Word
7.0, and other applications. An updater has been released, and is available from
their web site, or
here.
Using Long Filenames in Word 6.0
To use long filenames in Word 6.0, get the program
Widen.
![]()
| Changing Your Taskbar Properties |
Changing the Taskbar Size
Simply grab the edge with the mouse and drag.
Changing the Taskbar Location
The Taskbar can be moved to the top or either side simply by clicking and
dragging.
Changing Taskbar Options
Right-click on the Taskbar and select properties; options include always on top,
auto hide, showing small icons in the menus, and showing the clock.
You can also edit your start menu from this point, and clear the list of
documents you have recently opened.
![]()
| Deleting or Modifying Icons |
Renaming 'My Computer'
Right-click on the icon for 'My Computer', and select 'rename'
Changing the Icon for 'My Computer'
| Launch the Registration Editor, 'RegEdit' | |
| Open 'HKEY_CLASSES_ROOT\CLSID\{20D04FE0-3AEA-1069-A2D8-08002B30309D}\DefaultIcon' | |
| Change Default value to ' filename, nn ', where filename is the name of the ICO, DLL, or EXE containing the icon you want to use, and nn is the number of the icon in that file to display | |
| Exit RegEdit | |
| Click on the desktop, and press 'F5' to refresh the Desktop |
Deleting the Network Neighborhood Icon
| Run the System Policy Editor, poledit, from the Windows 95 CD-ROM or from the Microsoft Web Site. | |
| When asked to open a template file, choose 'admin.adm'. | |
| Select 'Open Registry' from the 'File' menu. | |
| Double-click on 'Local User'. | |
| Open 'Local_User\Shell\Restrictions'. | |
| Check 'Hide Network Neighborhood'. | |
| Click 'Okay', and 'Save' under the file menu. | |
| Click on the desktop, and press 'F5' to refresh the desktop. |
Changing the Icon for 'Network Neighborhood'
| Launch the Registration Editor, 'RegEdit' | |
| Open 'HKEY_CLASSES_ROOT\CLSID\{208D2C60-3AEA-1069-A2D7-08002B30309D}\DefaultIcon' | |
| Change Default value to ' filename, nn ', where filename is the name of the ICO, DLL, or EXE containing the icon you want to use, and nn is the number of the icon in that file to display | |
| Exit RegEdit | |
| Click on the desktop, and press 'F5' to refresh the Desktop |
Deleting the Inbox Icon
Right click on the 'Inbox' icon, and select 'delete'.
Changing the Icon for 'Inbox'
| Launch the Registration Editor, 'RegEdit' | |
| Open 'HKEY_CLASSES_ROOT\CLSID\{00020D75-0000-0000-C000-000000000046}\DefaultIcon' | |
| Change Default value to ' filename, nn ', where filename is the name of the ICO, DLL, or EXE containing the icon you want to use, and nn is the number of the icon in that file to display | |
| Exit RegEdit | |
| Click on the desktop, and press 'F5' to refresh the Desktop |
Deleting the MSN Icon
Right click on the MSN Icon and select 'delete'.
Renaming the 'Recycle Bin'
| Launch the Registration Editor, 'RegEdit' | |
| Open 'HKEY_CLASSES_ROOT\CLSID' | |
| Using 'Find' under the 'Edit' menu, search for 'Recycle Bin' | |
| Double-click 'Default' and type in the new name. | |
| Press 'okay' and exit RegEdit | |
| Click once on the desktop and press 'F5' to refresh the desktop |
Changing the Icon for the 'Recycle Bin'
| Launch the Registration Editor, 'RegEdit' | |
| Open 'HKEY_CLASSES_ROOT\CLSID\{645FF040-5081-101B-9F0800AA002F954E}\DefaultIcon' | |
| Change Default value to ' filename, nn ', where filename is the name of the ICO, DLL, or EXE containing the icon you want to use, and nn is the number of the icon in that file to display | |
| Exit RegEdit | |
| Click on the desktop, and press 'F5' to refresh the Desktop |
![]()
| DOS Operations |
Boot to a Command Prompt:
Using 'Notepad' or another ASCII text editor, edit the MSDOS.SYS file in the
root directory, and change BOOTGUI=1 to BOOTGUI=0.
You can also set this with 'TweakUI', available at the Microsoft Web Site or
here at this site.
![]()
| Manipulating and Using Icons |
Showing Thumbnail Icons of Bitmap Files:
Using the Registration Editor, RegEdit, find the following:
HKEY_CLASSES_ROOT\PAINT\PICTURE\DefaultIcon
Change to:
HKEY_CLASSES_ROOT\PAINT\PICTURE\DefaultIcon "%1"
Making Icons from Bitmap Files:
simply rename a .BMP file to (name).ico; Windows 95 will resize it to icon size,
and convert it to 16 colors. You can then use it as a new icon!
![]()
| Changing Window Behavior |
Turn Off the "Zooming" Windows
When opening, closing, maximizing, or minimizing windows, they 'zoom' with
animations. This is not only annoying after a while, it also takes up valuable
processor or accelerator time. To turn these 'zooming' windows off, use "TweakUI",
available from the Microsoft Web site, or
here at this site.
This can also be done with the registry editor, RegEdit, but it is simpler
and safer to use "TweakUI".
![]()
| Fixing General Irritants of the Interface |
Stopping the Bouncing Click Here to Begin Arrow
Use "TweakUI", available from the Microsoft Web site, or
here at this site.
This can also be done with the registry editor, RegEdit, but it is simpler and safer to use "TweakUI".
Turning Off the PC-Speaker
Using 'TweakUI', available at the Microsoft Web Site or
here at this site,
turn off 'beep on errors'.
Hiding the Speaker Icon in the Tray
| Open the 'Control Panel' | |
| Double-click on 'Multimedia' | |
| Select the 'Audio' tab, and uncheck 'Show volume control in the taskbar' | |
| Click 'Okay' |
Hiding the Modem in the Tray
| Open the 'Start' menu, and select 'Accessories', and then 'Dial-Up Networking' | |
| Right-click on the connection you want to change | |
| Select 'Properties' | |
| Click 'Configure ...' | |
| Select the 'Options' tab | |
| Uncheck 'Display modem status' |
this must be repeated for each connection you wish to change
Turning Off Delete Confirmation
| Right-click on the 'Recycle Bin', and select 'Properties' | |
| On the 'Global' tab, check 'Use one setting for all drives', and 'Do not move files to the recycle bin. Remove files immediately on delete' | |
| You will still need to 'Empty the Recycle Bin' for any files waiting in it |
Turning Off the Documents Menu
Although the documents menu is a neat idea, it is also a nuisance -- not
everyone wants someone to be able to look at your computer and see what you have
been working on (or playing with!).
The documents menu can be cleared temporarily by right-clicking on the taskbar,
selecting properties, clicking on 'Start Menu Properties', and choosing 'clear
documents menu'. However, it is only temporary.
To keep the documents menu from listing your recently-used documents in the
future:
Permanently Disabling Autoplay
To prevent Windows 95 from automatically playing your audio CD's,
| Start Explorer | |
| Select 'View/Options/File Type' | |
| Scroll through the list until you reach 'AudioCD' | |
| Select that listing | |
| Press the 'Edit' button | |
| Select the action 'Play' | |
| Press the 'Edit' button | |
| Delete the command "/play" after CDPLAYER.EXE | |
| Press 'Okay' | |
| Press 'Close' |
Or ...
Disabling Autoplay and Autorun of CD's
| Right-click on 'My Computer' | |
| Open 'Properties' | |
| Choose the 'Device Manager' | |
| Double-click on your CD-ROM | |
| Select the 'Settings' tab | |
| Uncheck 'Auto insert notification' | |
| Click okay until closed, and restart Windows 95 |
![]()
| Customizing Your Win 95 Interface |
Replacing the Startup, Shut Down, and 'Please Wait' Screens
These files are simply 320x400 Windows Bitmap files, located in the Windows
folder. Specifically, they are:
| Logo.sys - the startup screen | |
| Logow.sys - the screen that says "Please wait while your computer shuts down." | |
| Logos.sys - the one that reads "It is now safe to turn your computer off." |
You can use Microsoft Paint, Photoshop, or Paint Shop Pro to create your new files. (Be sure to back up the originals to a safe location first.) While editing, work at 534x400. Then, before saving, resize them, (do not crop) back to 320x400. After saving, rename them to (filename).sys. Move them into the Windows folder when finished.
Making the 'Explorer' Appear in Lieu of Folders From 'My Computer'
| Run the Registry Editor (RegEdit) | |
| Open HKEY_CLASSES_ROOT\CLSID\ | |
| Using Find ... from the Edit menu, search for "My Computer", or whatever you renamed it to. You can also open the key labelled {20D04FE0-3AEA-1069-A2D8-08002B30309D}. | |
| Right-click on "shell", select "New", and then "Key". Type "Open" and then press return. | |
| Right-click on "open", select "New", and then "Key". Type "Command" and then press return. | |
| Click on "Command", double-click on (default), type "explorer.exe" and press return. | |
| Close RegEdit | |
| Click on the desktop, and press F5 to refresh it. This will make your changes take effect. |
Printing to a File
To print to a file instead of one of your installed printers:
| Open the 'Printers' folder in the 'Control Panel' | |
| Double-click on 'Add Printer' | |
| Select 'Add Printer', and then 'Next' | |
| Select 'Generic' from the manufacturer list, and 'Generic/Text Only' from the printer list, click on 'Next' | |
| Select 'File' from the available ports list, and then next until an icon appears | |
| Right-click on the new icon, and choose properties; change the paper setting to 'continuous, no page-breaks' | |
| When printing to this printer from a Windows application, you will be prompted for the filename when you print. |
Access the Control Panel from the Start Menu
To have direct access to the Control Panel applets via the start menu, create a
new folder in the start menu and name it precisely:
Control Panel.{21EC2020-3AEA-1069-A2DD-08002B30309D}
You will now have a cascading menu of all the control panel's contents.
Changing the Appearance of Shortcuts
Use "TweakUI", available from the Microsoft Web site, or
here at this site.
This can also be done with the registry editor, RegEdit, but it is simpler
and safer to use "TweakUI".
Using Iconic Preview of Bitmaps
| Run the Registry Editor (RegEdit) | |
| Open HKEY_CLASSES_ROOT\PAINT.PICTURE\DefaultIcon | |
| Change the (Default) value to "%1" | |
| Close RegEdit |
Making Applications Launch on Startup
To add (or delete) applications from the startup folder:
| Right-click on the 'Start' button, and choose 'open' | |
| Double-click on 'Programs'; a series of folders will appear | |
| Open the 'StartUp' folder | |
| You can drag items in or out of that folder; items contained therein will be automatically launched the next time you start Windows 95 |
Adding a File Type to the 'NEW' Menu
This requires using the Registration Editor, RegEdit. Be sure to read the
notes in 'Key Technical Information' before doing so!
| In the program that creates the file type you wish to add, create a blank document with any preferences you wish to use. Save it immediately. | |
| Copy this file to '\windows\ShellNew' -- it is a hidden folder. | |
| Using RegEdit, open HKEY-CLASSES_ROOT and find the extension for that file type. | |
| Add a new key called 'ShellNew'. | |
| Under the new key, add a string value called "FileName". | |
| Double-click on the sting, and modify it to be the filename of the blank template file you created, including the extension. | |
| Exit the Registration Editor and restart Windows 95. |
Quick Access to Drives, Similar to Norton Desktop Under Windows 3.x
Norton Desktop, under Windows 3.x, allowed you to place drive icons on the
desktop for easy file manipulation. There is a simple way to do that for each of
your drives under Windows 95.
| Right-click once on the desktop, and select 'new shortcut' | |
| When the 'Create Shortcut' dialog pops up, click on the 'browse' button | |
| Go to your Windows directory, and select 'Explorer.exe', then press 'Open' | |
| Click on 'Next' | |
| Now choose a name for the shortcut, perhaps 'FDD A' for your 'A' floppy drive | |
| Click on 'Finish' | |
| Right-click again on your new shortcut, and select 'properties' | |
| Click on the 'Shortcut' tab | |
| Click the 'Change Icon' button | |
| Change the icon source file to 'shell32.dll' | |
| Scroll through until you find the icon you want; there are good icons for both floppy drives, hard drives, network drives, removable drives, CD-ROMs, and more. | |
| Select the icon you want, and click on 'okay' | |
| In
the command line box, entitle 'Target', follow 'Explorer.exe' with: /n,/e,D:\ where 'D' is the letter of the drive you wish to access | |
| Click 'Apply', and then click 'Okay' | |
| Repeat this for each of the drives you wish to appear on your desktop | |
| When complete, click and drag until all the new drive icons are selected | |
| Right-click once on the desktop, and select 'Line Up Icons' | |
| After the icons are lined up, and while still selected, you can move them in unison wherever you wish |
If you wish to change the appearance of the shortcut, perhaps even deleting the arrow entirely, obtain TweakUI here, or from the Microsoft Web Site.
![]()
| Customizing Explorer |
Showing All Files in Explorer
Select 'View/Options - the tab 'View' has an option for 'Show All Files'.
Using QuikView
On the CD-ROM version of Windows 95 is a handy utility called QuikView. (You can
also download it from the Microsoft Site or
here at this site.)
There are several ways to easily use QuikView:
| you can now simply drag a file onto it to be viewed |
| Launch the Regristration Editor, RegEdit | |
| Open 'My Computer\HKEY_CLASSES_ROOT\' | |
| Find a key that reads "*" (if not there, add it with 'New', 'Key' under the 'Edit' menu) | |
| Under that key, add a new key called 'QuikView' | |
| Set the value of 'Default' to "*" | |
| Close RegEdit |
| Speeding Up Your System |
Speeding Up the Start Menu
Obtain the Microsoft Powertoy 'TweakUI', either from the Microsoft Web Site or
from this one. It contains an option to speed up the Start Menu. This change
will not take effect until you restart Windows 95.
This setting can also be changed using the Registration Editor, 'RegEdit',
but 'TweakUI' is much safer.
Speed Up the System Restart
Add 'BootDelay=0' to the [Options] section of C:\msdos.sys
You may have to change the attributes on this file to be able to edit it.
![]()
| Freeing Memory |
Freeing Memory in DOS Windows
In the [386Enh] section of 'System.ini', add 'LocalLoadHigh=1'
Removing DriveSpace
If you are not using DoubleSpace or DriveSpace, delete 'drvspace.bin' and 'dblspace.bin'from
both the C:\ and C:\Windows directories. This will free additional DOS memory
and speed system startup
![]()
| Freeing Disk Space |
Deleting Animated Help Files
If you know how to scroll, minimize windows, etc., you can recover 7.1 Megs of
disk space by deleting the .AVI files from /windows/help
Deleting Extraneous or Leftover Files
![]()
| Software Drivers |
Locating Software Drivers
Making sure you have good 32-Bit drivers for your peripherals will boost Windows
95 performance.
For an excellent web site with a wealth of driver information and links, go to
Frank's
Windows 95 Software/Drivers Upgrades.
![]()
| Optimizing Your Disks and Configuration |
Defragmenting Your Disks
As files are opened, modified, and re-written to your hard disk, they gradually
become fragmented. This means that your computer has to look in more and more
locations to find all the parts of the files. To speed up your system, regularly
run 'Disk Defragmenter' included with Windows 95 and located on the 'Start' menu
under 'System Tools'.
Virtual Memory
Even though Windows 95 advises you to let it manage your virtual memory for best
performance, this means that it will adjust it on the fly, causing moments of
wild disk activity while you are virtually frozen. To set the disk cache
permanently and stop this activity, do the following:
Virtual Cache
Setting these values will prevent VCache from filling up your RAM and causing
your applications to be paged out to disk.
![]()
| Hardware Upgrades |
Memory - RAM
Although Windows 95 will run in 4 Megabytes of RAM, I cannot envision
anyone wanting to do so. With Windows 95, like Windows 3.1x, adding RAM will
significantly boost performance. For the best price-to-performance ratio, 16
Megs is recommended. You will see an additional performance increase with even
more RAM, but, unless you are working with many complex applications
simultaneously, or editing 24-Bit color images, you get diminishing return on
your money above 16 Megs.
Data Throughput
For best disk performance, use a quality EIDE or SCSI controller.
Video Acceleration
A quality, name-brand video accelerator, either VESA Local Bus or PCI, is
recommended. Be sure to get one from a major manufacturer -- although good deals
are often available on no-name cards with a known chipset, unless you get a
major name brand, finding driver updates will be difficult.
Processors
Windows 95 will run on any processor from a 386DX up. For comfortable
performance, upgrade to at least a 486DX2-66.
If you have problems with a particular motherboard/CPU, confirm that your BIOS
will work with Windows 95. It is possible to get a BIOS upgrade, and that is
certainly cheaper than installing a new motherboard.
![]()
| Exploring Your Configuration |
What .DLL's are Used by Your .EXE's
Simply right-click on the application, and select 'quick view'.
Checking Your System Settings
Under the Control Panel, in System/Devices, you can print either a detailed or
summary report of your system settings. This includes interrupts, DMA channels,
and port addresses. You can also right-click on 'My Computer', and select
'Properties' from the menu. Select the 'Device Manager', and double-click on
'Computer'.
![]()
| Changing Your Configuration |
Changing Your IRQs
To change an IRQ to a specific value:
![]()
| Working With the Registry |
The Registry is a central storehouse of information about your computer, containing all of your system settings in one database. Generally, it maintains your interface information, the information for the current user, the hardware and software settings, and information about plug-and-play components. Futher, all Windows 95 - specific programs are to store their settings within this file.
This file can be modified using RegEdit, the Registration Editor. However, you need to be careful when doing so. An incorrect entry can render your machine unbootable.
Before you work with the Registry, you should back up your registration database by:
In the event you corrupt the Registry, you can restore it in two ways: